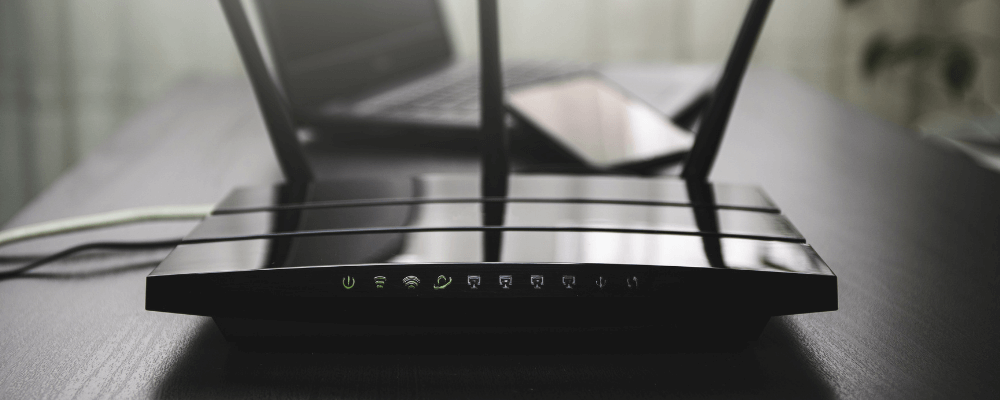
Are you trying to change your wireless network password? If it’s been a while, or if you’ve never created a new password, there's no time like the present. No matter what kind of wireless device you're using, cybersecurity is a real concern. There is a quick-and-easy fix, though: you can strengthen your wireless internet network in a few minutes by using a more secure password.
To change your Wi-Fi password, you'll need to find your router's IP address, log into it to access your settings, and change your password from there. If you'd also like to change the default settings or create a new wireless network name, you'll also be able to do it there.
Let's get into the details to help you learn how to change your Wi-Fi password.
How to log into your router
In order to change your Wi-Fi password, you'll first need to log in to your router. To do that, we'll need your router’s IP address, which will vary based on the manufacturer. If you’ve got the user manual handy, that information should be in the router’s documentation. Common wireless router IP addresses in Canada include:
- 23.17.255.255
- 23.29.223.255
- 23.83.223.255
- 23.83.255.255
You can also quickly look up your router’s default IP address through settings on your PC or Mac. That process differs based on the operating system (OS) that you’re using.
On Windows:

- Open the Control Panel (for some Windows 10 users, this may be Settings instead)
- Select Network & Internet (Windows XP: Network and Internet Connections)
- Click Network and Sharing Center (Windows XP: Network Connections)
- Choose Change Adapter Settings (Windows Vista: Manage Network Connections; Windows XP: Skip Change adapter settings)
- Double click Current Connection (either Ethernet or Wi-Fi depending on which you’re connected to)
- Pick Details (Windows XP: Support > Details)
- Look under IPv4 Default Gateway, IPv6 Default Gateway, or Default Gateway to find your router’s IP address.
Alternatively, you can find your router’s IP address using the command prompt:

- Press Win (Windows key) + R
- Type cmd and hit enter
- Input ipconfig/all
- Check the Default Gateway field to find your router’s IP address
On macOS:
- Open System Preferences
- Select Network
- Click Advanced
- Choose TCP/IP tab
- Look by Router for your router’s IP address
Once you've found the IP address, we'll be able to log in to the router using the router's username and password. By default, many routers come with a standard username/password combination, such as “admin/admin” or “admin/password.” If you’re changing your security key for the first time, use the default password and username provided by your router manufacturer or internet service provider.

Here's how to log into the router to change your Wi-Fi password:
- Connect to the same network as your router over Wi-Fi or Ethernet.
- Fire up a web browser (Chrome, Firefox, Brave, Safari, Edge, etc.).
- Enter your router’s default gateway. You’ll change your Wi-Fi password using your router’s software settings.
- Input your admin username. This username is different from your wireless network name. Depending on your specific router, you may only have a password. If so, skip to the next step.
- Enter your router login password (this is different from your wireless network password).
- Optional step: Pull your hair out while trying to remember the secure password you set that you definitely didn’t forget. Caps lock must be on or something.
How to change your Wi-Fi password

After successfully logging in to your router’s software, find the appropriate Wi-Fi username and password setting section. Possible names for the section where you’ll manage your wireless network include “Wi-Fi Settings” and “Wireless.” On my router, this was the Wireless tab.
After you’ve located the wireless management section in your router’s software, you can edit the password or create a new network name. You may see multiple passwords, depending on how your router is configured and the number of frequency bands available. You’ll run into this if you have a dual- or tri-band router with 2.4GHz, 5GHz, or 6GHz available.
Once you find the password field, enter the new password and make sure to save it. Your router may reboot on its own after you make this change.
I changed two passwords in my wireless router software: one for its 2.4GHz network and another for the 5GHz band. Different passwords and SSIDs were able to be set for each.
Password creation tips
It’s crucial to choose a strong password for your wireless network. A strong password contains:
- At least 8 (but ideally 13 or more) characters
- Uppercase and lowercase letters
- Numbers
- Symbols
For more tips, check out our guide to creating a strong Wi-Fi password.
Best internet plans for Wi-Fi
A good device is only as good as its internet. You'll want a plan that not only has fast download speeds but one that also makes sense for your wallet. Take a look at the most popular internet plans in Canada to get the best Wi-Fi on the market.
Want to improve your Wi-Fi?
If you don't want to switch plans but want to get more out of your internet, we recommend picking up a mesh Wi-Fi system or grabbing a Wi-Fi range extender to enhance your wireless network.
How to change your Wi-Fi password: FAQs
Here are the steps for changing your Wi-Fi password:
- Open a web browser.
- Enter your router’s IP address.
- Log in to your router (you may need to use the default username and password combination).
- Locate the wireless or wireless security section.
- In the Wi-Fi password field, change your wireless password.
- Press save or ok.
Aside from setting a new security key, you can create a different network name:
- Fire up a web browser.
- Navigate to your router’s IP address and log in.
- Find the wireless or wireless security tab.
- Under the network name, SSID, or Wi-Fi name field, enter your desired Wi-Fi network name.
- Press ok or save.
We recommend changing your Wi-Fi password about every 90 days at a minimum. If you want to be really careful, you could switch passwords once a month.
Setting a new wireless password isn’t enough. A secure passkey features:
- At least eight characters (more is better)
- Numbers
- Characters
- Upper and lowercase letters
- No common words (i.e., “password”)
Related Articles
Find Better Internet and Phone Plans
Hundreds of internet plans unpacked. All the facts. No surprises.
Internet Providers by Provinces and Territories
- Internet in Alberta
- Internet in British Columbia
- Internet in Manitoba
- Internet in New Brunswick
- Internet in Newfoundland and Labrador
- Internet in Northwest Territories
- Internet in Nova Scotia
- Internet in Nunavut
- Internet in Ontario
- Internet in Prince Edward Island
- Internet in Quebec
- Internet in Saskatchewan
- Internet in Yukon Territory
















































