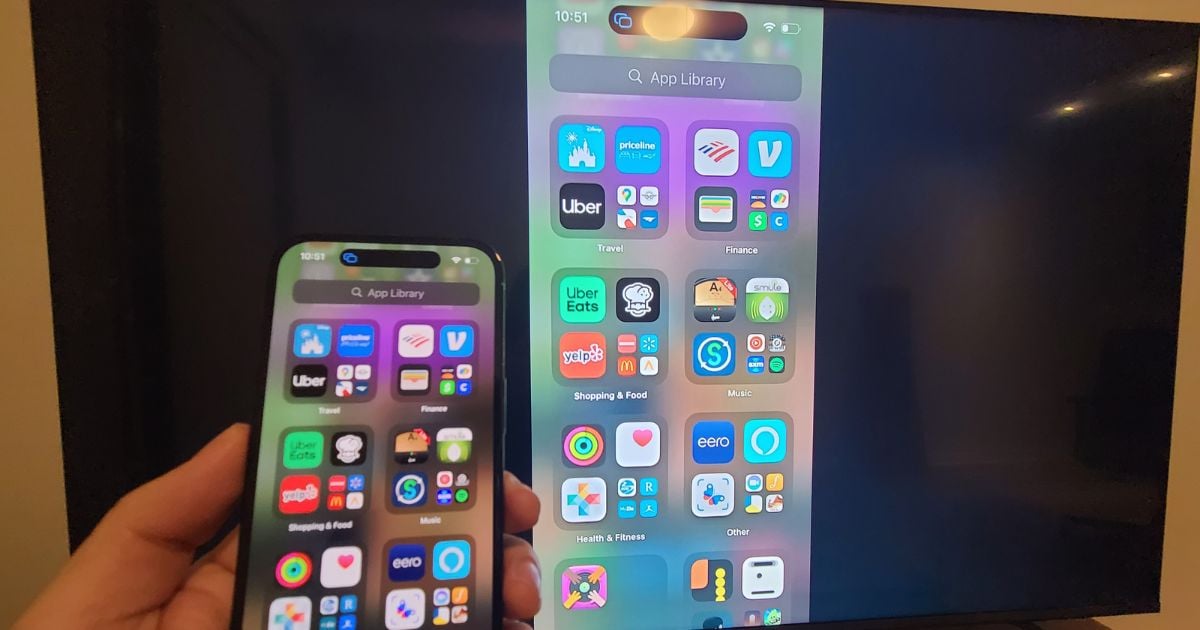
Your iPhone is great for viewing pictures and videos, but it isn’t the best option for sharing those pics and videos to multiple people. The screen can be a little too small for everyone to see, so you end up passing your phone from person to person. You can solve this by mirroring your iPhone to an Apple TV or a TV with AirPlay enabled.
Mirroring lets you cast your phone’s display on a TV’s larger screen. Keep reading to learn all the steps to mirror your iPhone on your TV.
Mirroring Your iPhone to a TV (AirPlay)
To mirror your iPhone display to a TV, you need a smart TV with AirPlay or an Apple TV device. You can take the following steps to start mirroring your phone on the TV:
- Open your iPhone’s control center by swiping down from the upper right corner of the screen.
- Tap
to open screen mirroring options.
- Select the TV or device you want to use.
- If a passcode pops up on the TV, enter it into your iPhone.
- Wait for the TV screen to display exactly what you see on your iPhone display. You are now mirroring your iPhone to your TV.
Mirroring Your iPhone to a TV (HDMI)
If you don’t have an Apple TV or a Smart TV with AirPlay, you can mirror your iPhone to a TV using an HDMI cable. You need an AV adapter to connect the HDMI to your iPhone’s lightning port.
Once you have the cable and adapter, simply plug them in to your iPhone and TV, and make sure the TV is set to the right HDMI input. Once connected, you should see your iPhone mirrored onto the TV screen.
Play Videos from Your iPhone to a TV
Sometimes you aren’t interested in mirroring your entire phone screen to a TV, but you want to cast a video from your phone on the bigger screen. To do that, take the following steps:
- Play the video on an AirPlay-compatible app on your phone (most popular video streaming apps are compatible).
- Tap the cast button
.
- Select the TV or Apple TV+ you want to use.
- Your video should pop up on your TV screen for you to enjoy.
Show iPhone Pictures on Your TV
You can share pictures directly from your iPhone to your TV by taking these steps:
- In the Photos app, select the picture you want to cast to your TV.
- Tap
.
- Select AirPlay or
.
- Choose the TV or Apple TV you want to use.
- The picture you selected should appear on your TV for you to share.
What Is AirPlay?
AirPlay is a great technology that allows you to stream audio and video from your Mac, iPhone, or iPad to any compatible device (like an Apple TV). You can use AirPlay to wirelessly stream music in your home, office, or anywhere else you have an Apple product.
You can also use AirPlay to mirror the display of your iOS device to a larger TV screen, so you can show everyone what’s happening on your device. AirPlay is incredibly easy to use; all you need is a compatible Apple product and a device that supports AirPlay, like an Apple TV or smart TV.
Get a New iPhone
To use AirPlay and mirror your iPhone to a TV, you (of course) need an iPhone. Check out our list of all the current best iPhone deals. While you’re at it, you can also take a look at the great plans and deals for the iPhone 14 below.
Frequently Asked Questions
What is screen mirroring?
Screen mirroring allows you to display everything from one screen onto another screen. Mirroring is often used in presentations when somebody wants to show items from their smaller device (laptop, phone) to a larger screen like a TV.
Do all Smart TVs have Apple AirPlay?
Not all TVs have Apple AirPlay. However, most of the popular smart TVs from major manufacturers are compatible with it. You can find out if your TV has AirPlay by going into your TV settings and looking for AirPlay options.
Does Roku have AirPlay?
Yes. Roku has AirPlay and can be used to mirror your iPhone on a TV.
Can I mirror my iPhone on a Chromecast TV?
There is no native support for AirPlay on Chromecast devices or TVs. You cannot use Chromecast to mirror your iPhone. However, there are some third-party apps that allow you to mirror iOS devices on Chromecast.
Related Articles
Find Better Phones and Plans
Hundreds of cell phone plans unpacked. All the facts. No surprises.








































