
Training for a marathon, starting a meditation practice, or tracking your baby’s sleep? There’s an app for that—and often a corresponding widget. Widgets are icons you can add to your iPhone’s lock screen, home screen, Today View, and StandBy for easy access to your favorite apps. With the introduction of iOS 17 these helpful tiles got a lot cooler.
Both Apple and third-party developers are quickly adapting their widgets with interactive capabilities, giving these helpful tiles even more functionality. Now, you can check the weather, pause and play podcasts, or track your daily water intake without even opening an app. What does this mean for you? Less navigating across your device for the apps and access you need.
We’ve rounded up our picks for the best interactive widgets with iOS 17, including Podcasts, WaterMinder, and Tick Tick, and we’ll also help you figure out how to create and use your own favourites.
How we picked the best interactive iOS widgets
- Easy to use
Using these won’t require help from your techie cousin; all of these are rather intuitive, allowing you to put them to use as soon as you download them. - Affordable
We've found that for every seriously pricey app, there's another cheaper or even free one that does 99% of the same stuff. We made sure to keep your costs low—just note that some of these selections may offer additional in-app purchases or direct towards third-party vendors. - Hands-on testing
We played around with these (and countless others) ourselves before recommending them and even asked some of our parental colleagues and friends to test them and give us their objective feedback.
Best interactive iOS widgets
We narrowed down our best picks for interactive iOS widgets (both Apple and third-party) by category, affordability, and practicality. We’ve done the research, so you don’t have to.

Podcasts—Best interactive podcast widget
- Cost: Free
Apple outperforms its competitors with its native Podcasts widget. You can play and pause your favorite podcasts right from your home screen, Today View, or StandBy mode.
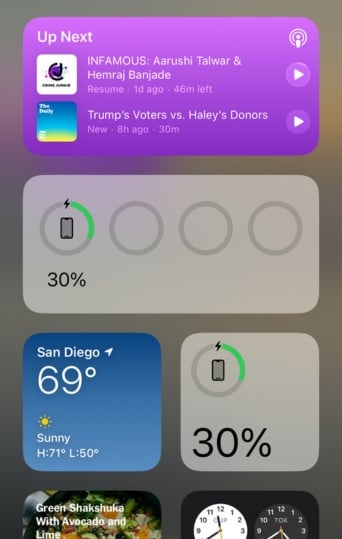
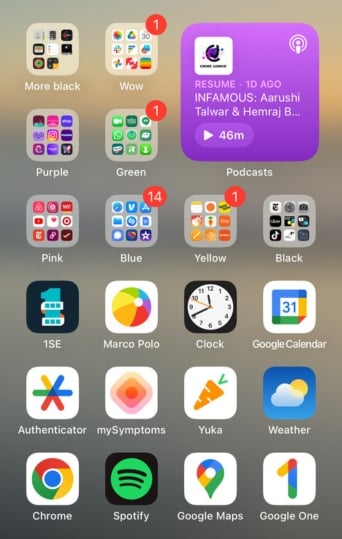

There are several third-party podcast widgets, but Apple’s Podcasts takes the cake with its sleek but detailed display. All three sizes (small, medium, and large) specify an episode’s title, release date, and remaining time. This is a helpful convenience for those who want to listen to the latest episodes or who time their podcast with their daily workout (just me?). Plus, Podcasts is free!

WaterMinder—Best interactive health/wellness widget
- Cost: Free
WaterMinder is a water tracker that will help keep you hydrated. Simply tap the icon in the right-hand corner of the widget to add your liquid intake and track your progress. Unlike other water tracking widgets, WaterMinder will also remind you to hydrate when you haven’t logged a liquid in a while. The ominous orange or red alert is enough to motivate you to take another sip!
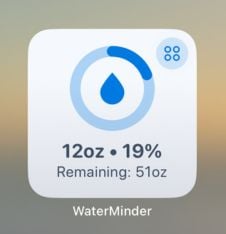
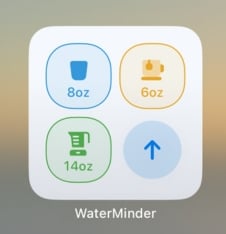
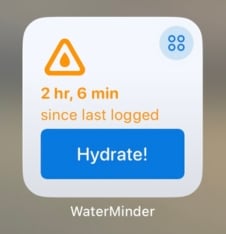
Although it costs $9.99/year to unlock all 15 widget displays, you can choose between three for free, which is all you really need to track your hydration goals.

WidgetPod—Best interactive music widget
- Cost: Free / $4.99 (Pro)
If you are looking for the best interactive music widget, you will likely have to pay. Sadly, Spotify doesn’t have one, and while Apple Music does, you will need an Apple Music subscription to use it (at a cost of $10.99/month).
Many third-party music apps are jumping on the interactive bandwagon, but their widgets are still a tad glitchy. All this to say, if pressing play from your home screen is a priority, check out WidgetPod, which is a great pick for Spotify or Apple Music subscribers alike and only costs $4.99. We have to say the spinning record display is pretty cool.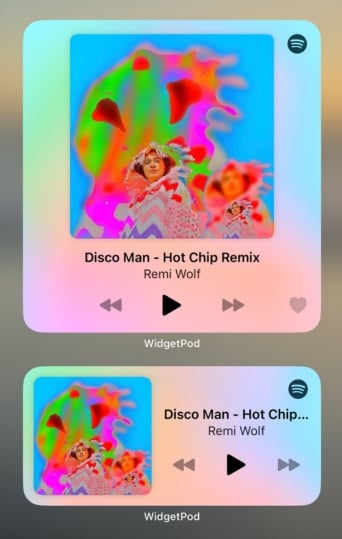
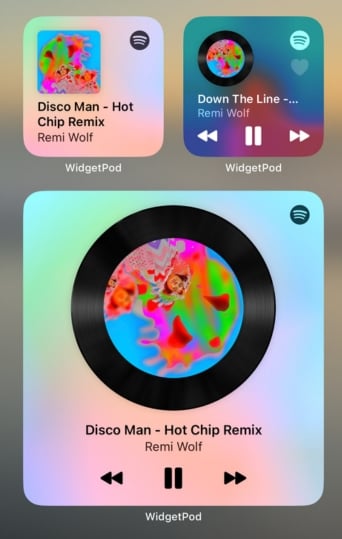
Use your interactive widgets in StandBy mode
With iOS 17 came a new iPhone display mode, StandBy. Simply plug in your phone, prop it on its side, and use it like a bedside clock radio. It’s especially helpful when using your phone with a MagSafe-capable dock—and at night, Standby Mode becomes Night Mode with a darkened display and red text and widgets to minimize disruptions.
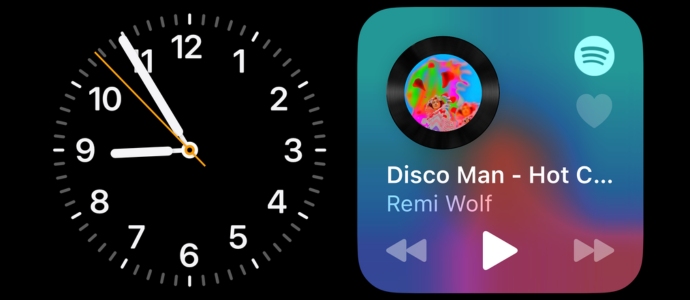

TickTick—Best interactive utility widget
- Cost: Free
The TickTick widget allows you to view your calendar and to-do list in several formats. Unlike Apple’s Reminder widget, TickTick allows you to sort to-do lists by date. Just tap into the widget and select a specific date to see your to-dos for that day, or cross a time off your list when it’s completed. Ah, the satisfaction. You will have the choice between five free widget displays.
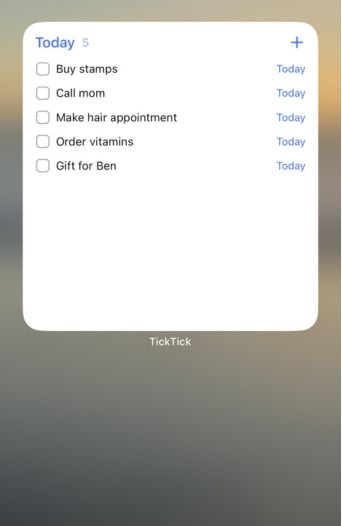
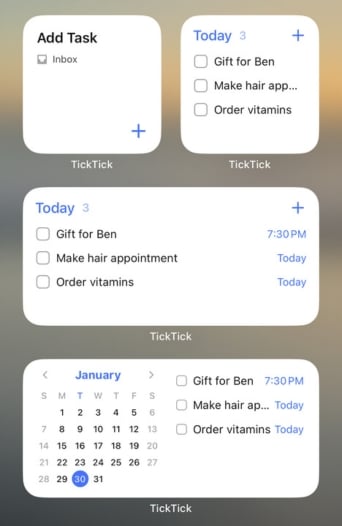
Widget-happy and worried about storage?
How many widgets can you have (storage-wise)? To check the storage on your iPhone, head to Settings > General > iPhone Storage. You can view your apps by storage size and see which ones take up the most space.
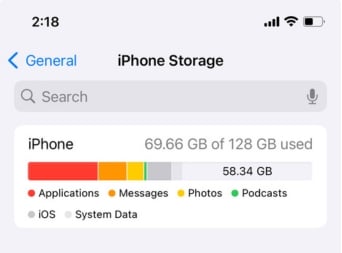
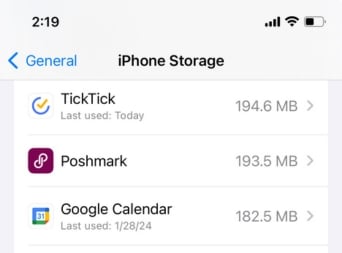

Pixel Pals—Best interactive gaming widget
- Cost: Free
If you are looking for interactive gaming widgets, look no further an Pixel Pals. Even without paying for premium ($19.99/year), you can get a handful of mindful and mindless games such as language learning trivia, digital pets, tile merging, and more. These simple games are great for a quick work break or if you miss having a Nano Pet (am I right, millennials?).
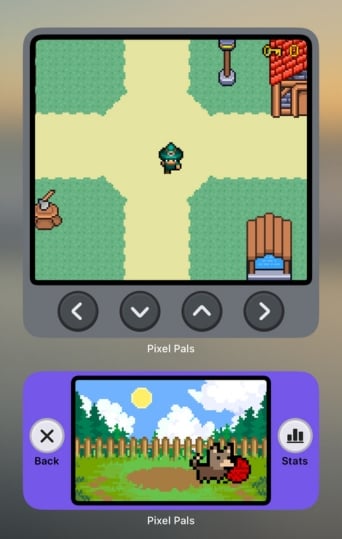
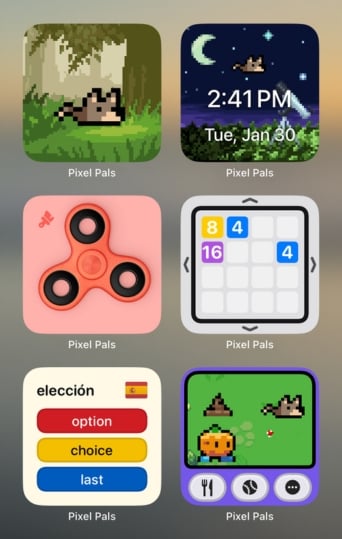
How to use interactive iOS widgets
Before customizing your iPhone with interactive widgets, it’s helpful to know a few basics. To download interactive widgets, you must first download their corresponding app from the App Store.
You can then add and customize interactive widgets across your various iPhone displays by tapping and holding down on your screen until your apps start to wiggle. Then tap the (+) button in the left-hand corner of your screen and choose which widgets you want to add.
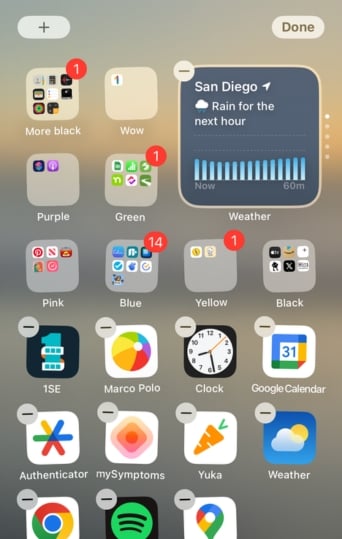
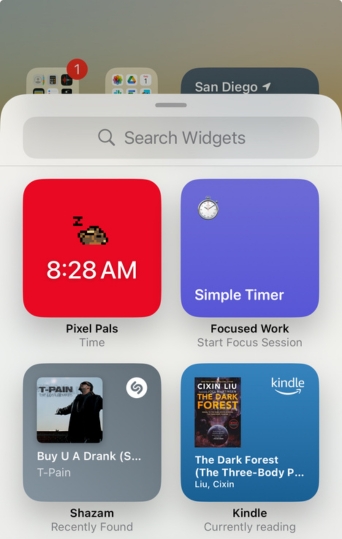
To delete widgets, press and hold down on the screen until the widgets start to shake, then tap the (-) button in the left-hand corner.
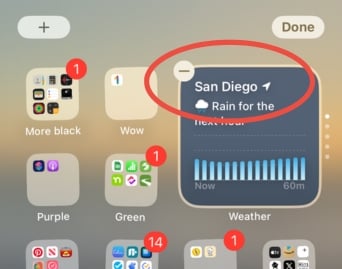
For more in-depth widget instructions, check out our guides for adding and editing widgets to your lock screen, home screen, Today View, and the newest iOS display, StandBy.
Using Smart Stacks
Widgets can quickly clutter up your iPhone display, but you can Marie Kondo your screen space with Apple’s interactive Smart Stacks, which let you combine all of your favorite widgets into one icon and scroll through your displays.
To create a Smart Stack, tap and hold down on the home screen and select the (+) button in the left top corner. Smart Stack will be the first widget displayed below the search bar.
You customize your stack by long pressing into your stack icon and selecting Edit Stack.Additional tips for choosing iOS widgets
A couple of things to keep in mind when choosing apps and widgets for your iPhone:
- Look for “Editor’s Choice” awards and high overall ratings.
- Don’t be deceived by apps with fewer reviews. Newer apps (and their corresponding widgets) often have fewer reviews, but that doesn’t mean they aren’t great apps.
- Pay attention to how many widgets you have. Widgets suck up your phone battery, so be strategic with what you need/want most.
And lastly, if you want to experience your interactive widgets on a new phone, check out the latest iOS devices. While the iPhone 15 is the newest iPhone on the market, you can save money by going with an iPhone 14 and still enjoy your favorite iPhone features, such as the 48MP camera (on Pro models), longer-lasting battery, and dynamic island display. Really, you can’t go wrong with either pick, as both support iOS 17 and future iOS updates. For more options, check out other popular iOS devices.
Related Articles
Find Better Phones and Plans
Hundreds of cell phone plans unpacked. All the facts. No surprises.













































